I have been working with Visio 2010 for a while now and I have to say that I am really happy the new features.
I do all of my wireframes in Visio. These can be from 10-40+ pages. I used to struggle with duplicating pages in the past but now there is this great feature similar to how PowerPoint works. If you copy an object and past it on another page it places it in the same horizontal and vertical location from where you copied if from. In the past I had to create a temporary box and place it in the upper left corner of the page > copy both objects > paste those objects on another page and then line the temp. box back up in the upper left corner…
I feel like I am in one of those Windows 7 Commercials. “I had this vision one day of Copying and Pasting an object and having it paste into the same location on another page. The next thing I know Microsoft released Visio 2010. I’m a PC and Visio 2010 was my Idea…”
This not only works going from page to page but from one Visio document to another.
Here is a quick illustration to demonstrate this simple but time saving feature.
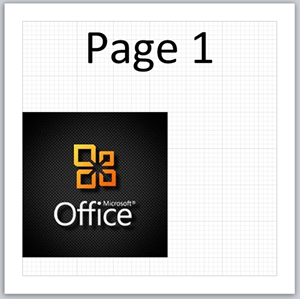

Comments